登入或註冊帳號即可開始張貼主題
.jpg)
|
|
|
張貼者: FrankYueh
張貼時間: 2007/05/07
|
此文章主要介紹網站的功能如何操作, 和一些細節上的介紹...
內容部份就不多說, 若想了解請由主題 封測說明文章(請確實遵守) 了解~!
==========================================================
文件區操作說明
注意: 撰寫的內容非一般文件檔, 而是使用HTML編碼, 也就是以一個文件當成一個網頁來看待! 若對於HTML較不熟悉的人, 可以用FRONT PAGE或是其它編輯網頁的軟體來編寫, 同時也要注意圖片鏈結的相對位置(就是要把你原本的圖片路徑, 改成是由檔案編輯所給的路徑)...
在一進入文件區首頁, 若你權限夠, 左邊目錄就會出現'管理文件'按鈕.(如下圖)
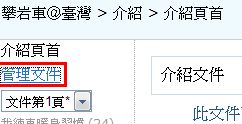
點進去後, 就會出現'建立文件'按鈕(如下圖), 也是點進去.
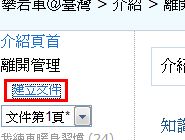
然後就會跑出一個編輯文件的表單(如下圖)

1. 設定標題名稱.
2. 共同編輯選項, 若勾選此項, 就可以讓其它編輯者可共同編輯此篇文章.
3. 是否發佈, 若勾選此項, 即代表此篇文章一經送出, 就可以被所有人看到, 若暫不勾選, 則此篇文章僅能由你自己或其它編輯者看到.
4. 文件主體. 請注意, 內容是以HTML網頁碼來撰寫, 可使用FrontPage編輯後, 將原碼複製貼上至此.
A. 編輯檔案總管清單. 也就是網站所有編輯用的上傳檔, 都會統合在此, 可用此表單找尋要使用的檔案, 再插入文件須要的地方即可.
B. 編輯檔案上傳表單. 上傳網站編輯所須的檔案, 上傳後, 亦必須複製其鏈節至文件所須之處.
(A`B 在此介紹文章的下面有進一步的介紹)
先選擇(SELECTION)你要刪除的文章, 然後再點選管理文章(圖中是因為已經點選, 固名稱有異), 再由'刪除文件'鈕刪除文件.(如下圖)
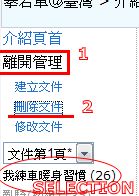
由於保險起見, 會有一個確認的步驟, 一旦確認刪除, 此文件將被永遠刪除.(如下圖)
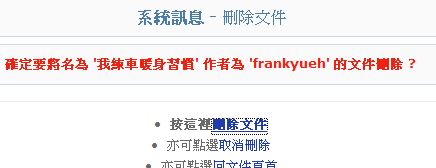
先選擇(SELECTION)你要修改的文章, 然後再點選管理文章(圖中是因為已經點選, 固名稱有異), 再由'修改文件'鈕進入修改表單.(如下圖)
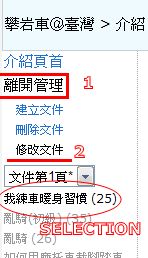
而修改文件的表單, 就是跟新增文件機乎是一模一樣的...
==========================================================
編輯檔案總管操作說明
編輯檔案總管是綜合站台的所有編輯檔而成的資料庫, 因此可藉由此總管找尋之前編輯過的檔案或是上傳新的編輯檔...
而此系統又有分成上傳表單和搜尋清單等兩部份.
只要點選各檔案後方的'複製', 視窗焦點就會跑到下方的'選取複製網址'表格, 此時可使用右鍵或是'Ctrl+C'來複製此鏈節即可.(如下圖)
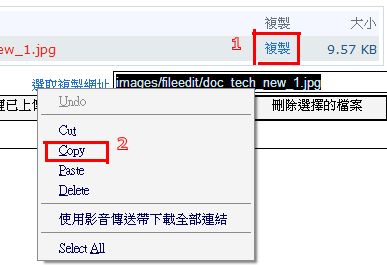
由於檔案繁多, 因此時常須要利用搜尋來尋找某些編輯檔, 而搜尋的項目包含了 上傳者`檔案標籤 和 檔案名稱 等...
(下圖)是搜尋上傳者, 因為doc_tech_new_1.jpg 是由test 所上傳, 所以會被找到...
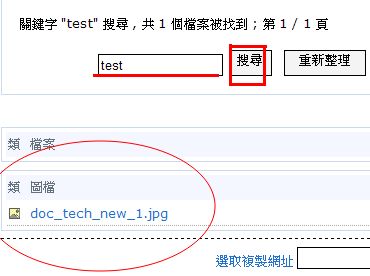
使用者亦可使用其它搜尋, 或是在標籤上和檔名上做好分類, 如此就有助於未來管理...
檔案數量不多, 檔案大小不大, 即可使用直接上傳的方式.
使用方法夠簡單也夠直覺, 因此不再多做說明... (以下是附圖)
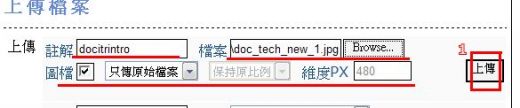
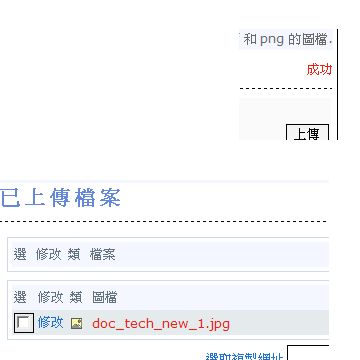
裡面附有許多圖檔製作選項, 請自行摸索...
由於檔案超過 2MB 會造成無法上傳的情況, 或是檔案數量過多, 也會造成上傳的不方便.
因此可以使用FTP軟體(或是Windows內建的FTP, 也是下面會教到的)來上傳這些檔案, 而再使用匯入選單匯入, 就可以大大縮簡上傳的困難度.
在上傳表單中, 會有告訴你FTP網址和帳密的文字出現, 只要將滑鼠移到文字上方, 就會跑出(如下圖)的帳密提示...

在Windows中, 隨意開啟一檔案資料夾, 將網址複製到位址列, 再按下Enter (如下圖)...
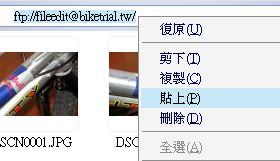
點選在資料夾左上方的'檔案'>'登入身份'..(如下圖)
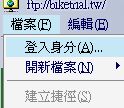
就會跑出(如下圖)的對話視窗, 然後正確輸入提示的'使用者名稱'和'密碼', 再點選登入...
就可以進入此匯入空間中...
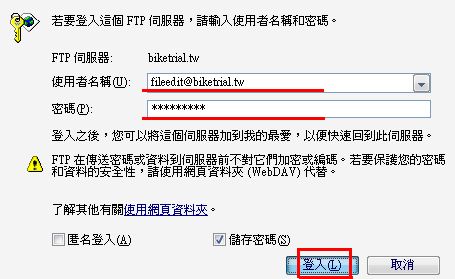
只要把想上傳的檔扥曳到此清單中即可...(如下圖)
(在清單中會看到.ftpquota檔, 它是系統檔, 請不要動到它)
(而這個清單就是要匯入檔的暫存區, 裡面很可能會存在其他人的檔案, 也最好不要去碰到他人的檔案...)
(而在匯入後, 檔案會動刪除.)

上傳中...(如下圖)
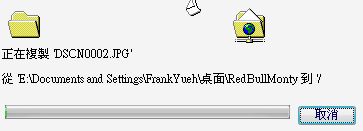
1. 上傳後, 請在上傳表單中點選'重新整理視窗案鈕', 而剛剛上傳的檔案, 就會出現在選單中...
2. 選取想匯入的檔案
3. 點選'匯入'
(如下圖)
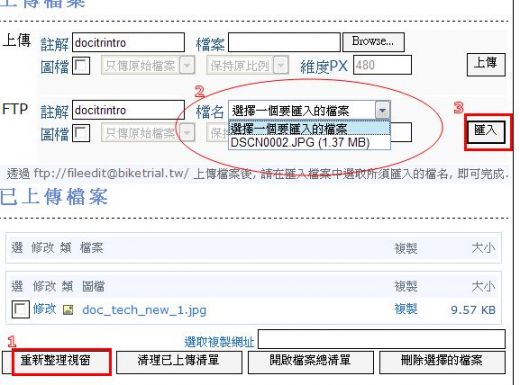
下方的已上傳表單, 就會出現剛才的檔案, 接下來就很簡單了...
(匯入檔案後, 暫存區的檔案會自動刪除, 因此選單就會少了剛剛的檔案)
(如下圖)
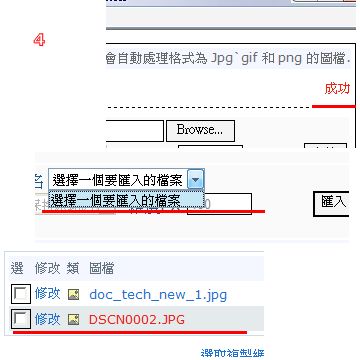
管理編輯檔, 必須由編輯檔總管去管理(或是由已上傳檔的表單亦可)
其中管理方式也相當直覺, 在此不多做說明...
另外, 必須提到, 修改檔案的功能, 可以重新上傳檔案(但檔名是以舊的為主, 也就是說只改檔案內容而以)和修改標籤內容...
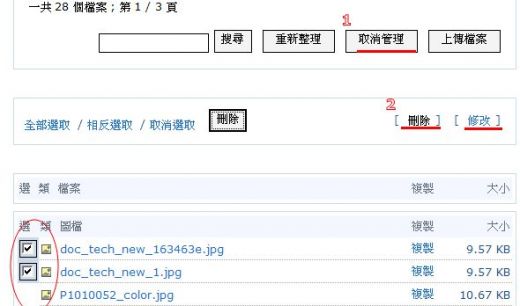
內容部份就不多說, 若想了解請由主題 封測說明文章(請確實遵守) 了解~!
==========================================================
文件區操作說明
注意: 撰寫的內容非一般文件檔, 而是使用HTML編碼, 也就是以一個文件當成一個網頁來看待! 若對於HTML較不熟悉的人, 可以用FRONT PAGE或是其它編輯網頁的軟體來編寫, 同時也要注意圖片鏈結的相對位置(就是要把你原本的圖片路徑, 改成是由檔案編輯所給的路徑)...
- 新增文件
在一進入文件區首頁, 若你權限夠, 左邊目錄就會出現'管理文件'按鈕.(如下圖)
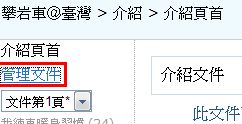
點進去後, 就會出現'建立文件'按鈕(如下圖), 也是點進去.
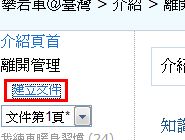
然後就會跑出一個編輯文件的表單(如下圖)

1. 設定標題名稱.
2. 共同編輯選項, 若勾選此項, 就可以讓其它編輯者可共同編輯此篇文章.
3. 是否發佈, 若勾選此項, 即代表此篇文章一經送出, 就可以被所有人看到, 若暫不勾選, 則此篇文章僅能由你自己或其它編輯者看到.
4. 文件主體. 請注意, 內容是以HTML網頁碼來撰寫, 可使用FrontPage編輯後, 將原碼複製貼上至此.
A. 編輯檔案總管清單. 也就是網站所有編輯用的上傳檔, 都會統合在此, 可用此表單找尋要使用的檔案, 再插入文件須要的地方即可.
B. 編輯檔案上傳表單. 上傳網站編輯所須的檔案, 上傳後, 亦必須複製其鏈節至文件所須之處.
(A`B 在此介紹文章的下面有進一步的介紹)
- 刪除文件
先選擇(SELECTION)你要刪除的文章, 然後再點選管理文章(圖中是因為已經點選, 固名稱有異), 再由'刪除文件'鈕刪除文件.(如下圖)
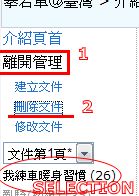
由於保險起見, 會有一個確認的步驟, 一旦確認刪除, 此文件將被永遠刪除.(如下圖)
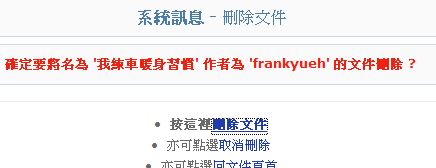
- 修改文件
先選擇(SELECTION)你要修改的文章, 然後再點選管理文章(圖中是因為已經點選, 固名稱有異), 再由'修改文件'鈕進入修改表單.(如下圖)
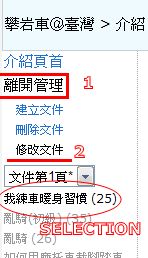
而修改文件的表單, 就是跟新增文件機乎是一模一樣的...
==========================================================
編輯檔案總管操作說明
編輯檔案總管是綜合站台的所有編輯檔而成的資料庫, 因此可藉由此總管找尋之前編輯過的檔案或是上傳新的編輯檔...
而此系統又有分成上傳表單和搜尋清單等兩部份.
- 複製編輯檔鏈結
只要點選各檔案後方的'複製', 視窗焦點就會跑到下方的'選取複製網址'表格, 此時可使用右鍵或是'Ctrl+C'來複製此鏈節即可.(如下圖)
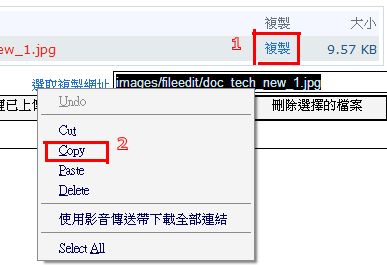
- 搜尋編輯檔
由於檔案繁多, 因此時常須要利用搜尋來尋找某些編輯檔, 而搜尋的項目包含了 上傳者`檔案標籤 和 檔案名稱 等...
(下圖)是搜尋上傳者, 因為doc_tech_new_1.jpg 是由test 所上傳, 所以會被找到...
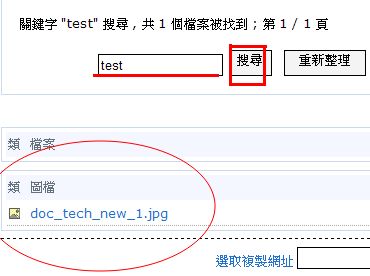
使用者亦可使用其它搜尋, 或是在標籤上和檔名上做好分類, 如此就有助於未來管理...
- 上傳編輯檔
檔案數量不多, 檔案大小不大, 即可使用直接上傳的方式.
使用方法夠簡單也夠直覺, 因此不再多做說明... (以下是附圖)
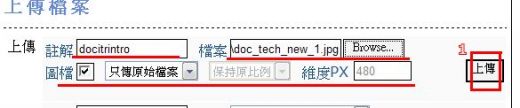
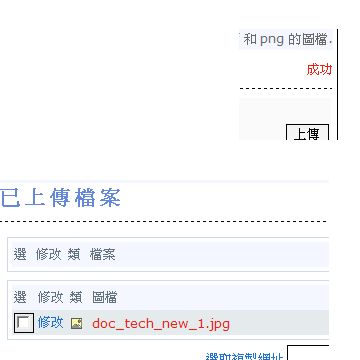
裡面附有許多圖檔製作選項, 請自行摸索...
- 匯入編輯檔(使用FTP上傳)
由於檔案超過 2MB 會造成無法上傳的情況, 或是檔案數量過多, 也會造成上傳的不方便.
因此可以使用FTP軟體(或是Windows內建的FTP, 也是下面會教到的)來上傳這些檔案, 而再使用匯入選單匯入, 就可以大大縮簡上傳的困難度.
在上傳表單中, 會有告訴你FTP網址和帳密的文字出現, 只要將滑鼠移到文字上方, 就會跑出(如下圖)的帳密提示...

在Windows中, 隨意開啟一檔案資料夾, 將網址複製到位址列, 再按下Enter (如下圖)...
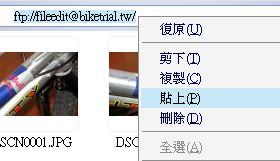
點選在資料夾左上方的'檔案'>'登入身份'..(如下圖)
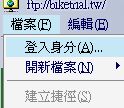
就會跑出(如下圖)的對話視窗, 然後正確輸入提示的'使用者名稱'和'密碼', 再點選登入...
就可以進入此匯入空間中...
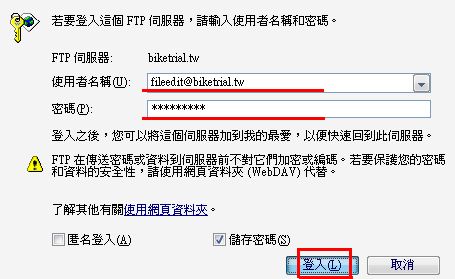
只要把想上傳的檔扥曳到此清單中即可...(如下圖)
(在清單中會看到.ftpquota檔, 它是系統檔, 請不要動到它)
(而這個清單就是要匯入檔的暫存區, 裡面很可能會存在其他人的檔案, 也最好不要去碰到他人的檔案...)
(而在匯入後, 檔案會動刪除.)

上傳中...(如下圖)
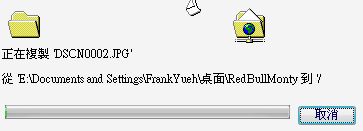
1. 上傳後, 請在上傳表單中點選'重新整理視窗案鈕', 而剛剛上傳的檔案, 就會出現在選單中...
2. 選取想匯入的檔案
3. 點選'匯入'
(如下圖)
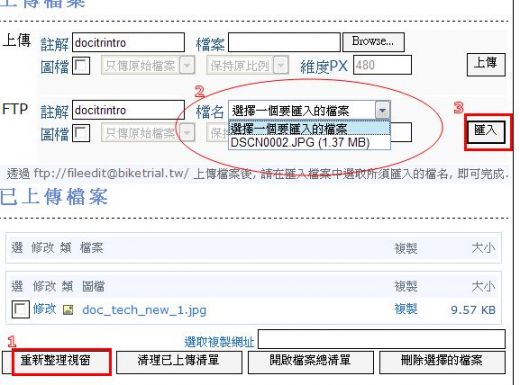
下方的已上傳表單, 就會出現剛才的檔案, 接下來就很簡單了...
(匯入檔案後, 暫存區的檔案會自動刪除, 因此選單就會少了剛剛的檔案)
(如下圖)
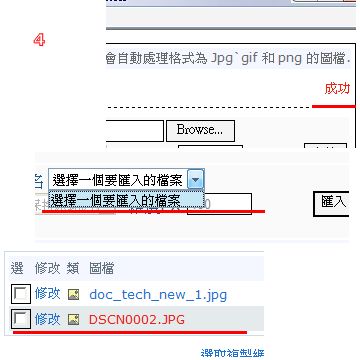
- 管理編輯檔
管理編輯檔, 必須由編輯檔總管去管理(或是由已上傳檔的表單亦可)
其中管理方式也相當直覺, 在此不多做說明...
另外, 必須提到, 修改檔案的功能, 可以重新上傳檔案(但檔名是以舊的為主, 也就是說只改檔案內容而以)和修改標籤內容...
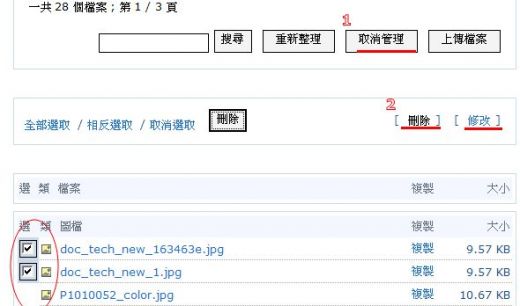
展開附加圖片 >>
附加圖片
 site_tech_image.zip
附加檔案
site_tech_image.zip
附加檔案

 0 回應
5671 觀看
0 回應
5671 觀看
